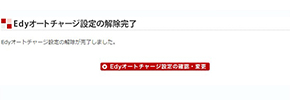ローソンやファミリーマートなどのEdyオートチャージ対象店舗でお買い物する際に、
Edyの残高が設定した金額を下回っていた場合、自動的にチャージされるサービスです。
チャージ(入金)する手間が省けて、とても便利です。
-
楽天e-NAVIにログインし、Edyオートチャージページへ進む。

-
設定済み情報を確認後、「Edyオートチャージ設定を変更する」ボタンをクリック。

-
オートチャージ金額、1日の上限額、クレジットカードのセキュリティコードを入力。

-
申込内容・規約を確認し、「上記規約に同意して申し込む」ボタンをクリック。

設定変更の反映手順
設定変更後の初回ご利用店舗がファミリーマート以外のEdyオートチャージ加盟店の場合、お支払い時に設定とチャージが同時に完了します。
初回ご利用店舗がファミリーマートの場合、「楽天Edyアプリ」、「ファミリーマートに設置のマルチコピー機」、「楽天Edyリーダー」または「Felicaポート/パソリ」でお客様ご自身で設定反映のお手続きが必要です。
<Android用 楽天Edyアプリの場合>
-
「Edyアプリ」トップ画面左上の三本線をタッチし「楽天カード搭載Edy用機能」を選択。
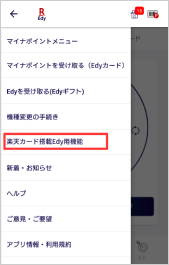
-
「Edyオートチャージ設定・変更・解除」をタッチ。
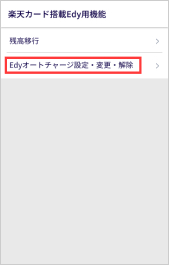
-
「Edyオートチャージの新規設定・変更」をタッチ。
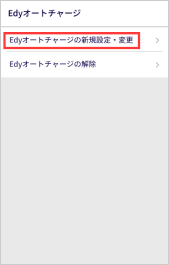
-
「設定反映をする」をタッチ。
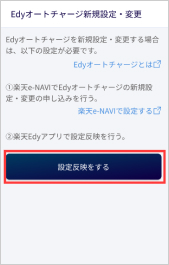
-
端末の「Felica」マーク部分にお手持ちの楽天カードを「設定完了」と表示されるまでかざす。
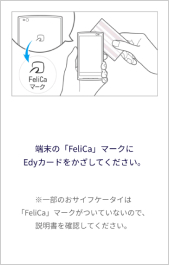
-
設定完了
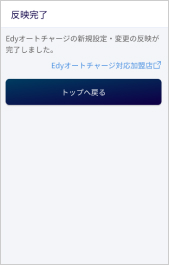
<iOS用 Edyカード用楽天Edyアプリの場合>
-
「楽天カードEdyオートチャージ」をタッチ。
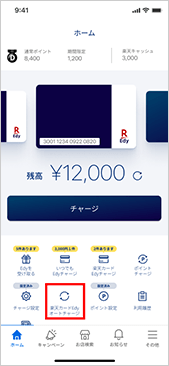
-
「新規設定・変更」をタッチ。
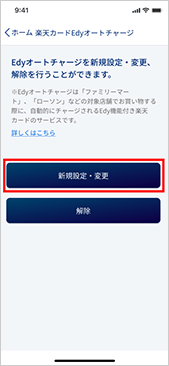
-
「設定反映をする」をタッチ。
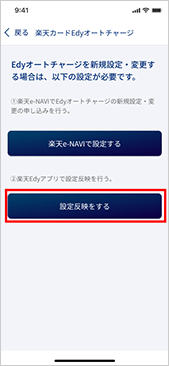
-
iPhone上部にお手持ちの楽天カードを「設定の反映が完了しました」と表示されるまでかざす。
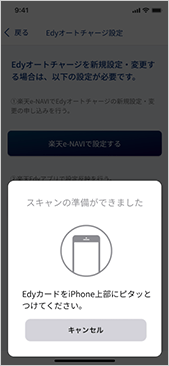
-
設定完了
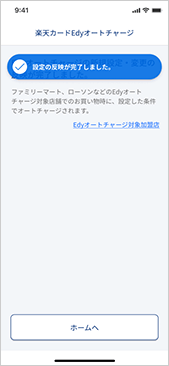
<ファミリーマートに設置のマルチコピー機の場合>
-
ファミリーマートに設置のマルチコピー機トップ画面の「ファミマTカード/楽天Edy/スマートピット」をタッチ

-
「楽天Edy」ボタンをタッチ。

-
「Edy機能つき楽天カード向けサービス」をタッチ。

-
「オートチャージ設定」をタッチ。

-
「Edyオートチャージとは?」をご確認のうえ、「OK」ボタンをタッチ。

-
ファミリーマートに設置のマルチコピー機のバーコードリーダー部分にお手持ちの楽天カードを通信が完了するまでかざす。

-
「楽天e-NAVI」でお申し込みの設定内容を確認し、「OK」ボタンをタッチ。

-
設定完了

※ファミリーマートに設置のマルチコピー機で解除される場合、楽天e-NAVIでの操作を行う必要はありません。
<「楽天Edyリーダー」または「FeliCaポート/パソリ」の場合>
※WindowsパソコンのEdge(IEモード)でのみご利用いただけます。
Edge(IEモード)の設定方法について詳しくはこちらをご確認ください。

- 「楽天e-NAVI」のEdyオートチャージお申し込み完了画面または設定の確認・変更画面より、「パソリ」を選択
- 「楽天Edyリーダー」または、「FeliCaポート/パソリ」にEdy機能付き楽天カードをセット
- 「準備完了」ボタンを選択
- 設定完了
<Android用 楽天Edyアプリの場合>
-
「Edyアプリ」トップ画面左上の三本線をタッチし「楽天カード搭載Edy用機能」を選択。
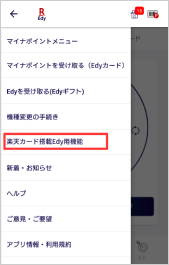
-
「Edyオートチャージ設定・変更・解除」をタッチ。
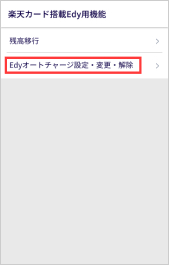
-
「Edyオートチャージの解除」をタッチ。
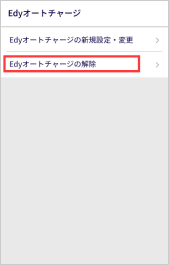
-
「解除する」をタッチ。
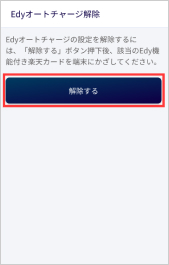
-
端末の「Felica」マーク部分にお手持ちの楽天カードを「反映完了」と表示されるまでかざす。
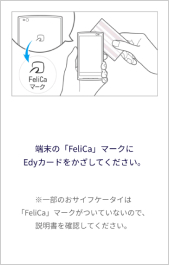
-
解除完了
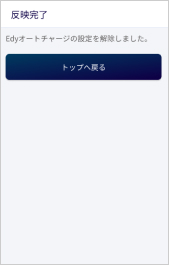
<iOS用 Edyカード用楽天Edyアプリの場合>
-
「楽天カードEdyオートチャージ」をタッチ。
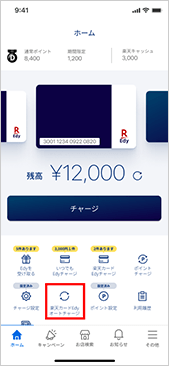
-
「解除」をタッチ。
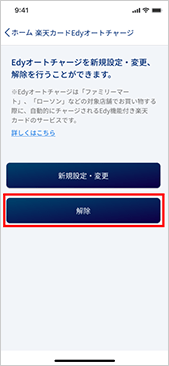
-
「解除する」をタッチ。
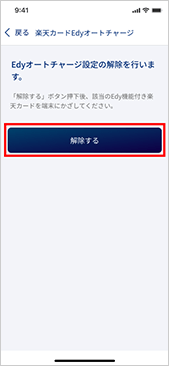
-
iPhone上部にお手持ちの楽天カードを「Edyオートチャージの設定を解除しました」と表示されるまでかざす。
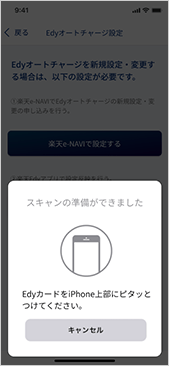
-
解除完了
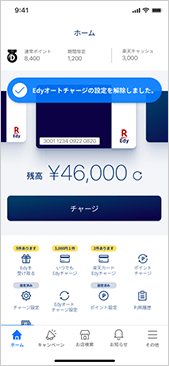
<ファミリーマートに設置のマルチコピー機で解除する場合>
-
ファミリーマートに設置のマルチコピー機トップ画面の「ファミマTカード/楽天Edy/スマートピット」をタッチ。

-
「楽天Edy」ボタンをタッチ。

-
「Edy機能つき楽天カード向けサービス」をタッチ。

-
「Edyオートチャージ解除」ボタンをタッチ。

-
説明を確認のうえ、「OK」ボタンをタッチ。

-
ファミリーマートに設置のマルチコピー機のバーコードリーダー部分にお手持ちの楽天カードを通信が完了するまでかざす。

-
「OK」ボタンにタッチして、オートチャージ設定解除完了です。

<「楽天Edyリーダー」または「FeliCaポート/パソリ」の場合>
※WindowsパソコンのEdge(IEモード)でのみご利用いただけます。
Edge(IEモード)の設定方法について詳しくはこちらをご確認ください。
-
楽天e-NAVIにログインし、Edyオートチャージページへ進む。

-
設定済み情報を確認後、「設定済み情報の設定解除に進む」ボタンをクリック。

-
「楽天Edyリーダー」または、「FeliCaポート/パソリ」を接続し、Edy機能付き楽天カードをセットし、「準備完了」ボタンをクリック。

-
設定解除完了です。
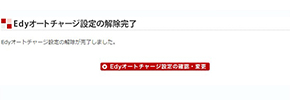
【対象となる楽天Edy】
オートチャージ設定可能カードに付帯している楽天Edy
※家族カードに付帯しているEdyでのご利用は出来ません。
【ご利用対象店舗】
ローソンやファミリーマートなどのEdyオートチャージ対象店舗
最新のEdyオートチャージ対象店舗はこちらからご確認ください。
<確認方法>
楽天Edyが使えるお店を探す>地図で探す から対象エリアを選択>絞り込み のその他条件より「オートチャージ可能」を選択のうえ検索
【お申し込み】
楽天e-NAVI内Edyオートチャージメニューよりチャージ金額など、所定の内容を選択いただくことが必要となります。
【設定】
Edyオートチャージお申し込み後に、お申し込み情報の対象楽天Edyへの設定が必要となります。
いずれかの方法で一度設定いただくと、Edyオートチャージ対象店舗でご利用可能となります。
■オートチャージ対象店舗(ローソンやファミリーマートなどのEdyオートチャージ対象店舗)でご利用される場合
・楽天e-NAVIでのお申し込み後(カード入会時申込も含む)、初回Edyでのお支払いの際に、オートチャージ設定も同時に完了いたします。
※オートチャージ対象店舗(ローソンやファミリーマートなどのEdyオートチャージ対象店舗)で「オートチャージ設定」が可能になるまでは、楽天e-NAVIでのお申し込み後より、最大で半日程度かかる場合がございます。
※楽天e-NAVIでのお申し込み後、すぐに設定を完了させオートチャージをご利用されたい場合は、楽天Edyアプリを使いオートチャージ設定を完了させる、もしくはファミリーマートに設置のマルチコピー機でオートチャージ設定を完了のうえ、ご利用ください。
■ご利用前に設定を完了させておきたい場合、もしくはファミリーマートでご利用される場合
・楽天Edyアプリで設定
対象の楽天カードに付帯のEdyを楽天Edyアプリ(Android/iOS)がダウンロードされたスマートフォンでお手続きできます。
・ファミリーマートに設置のマルチコピー機で設定
対象の楽天カードに付帯のEdyをファミリーマートに設置のマルチコピー機にかざし設定いただけます。
・パソリなどの端末で設定
楽天e-NAVIのEdyオートチャージサービス内、設定ボタンより設定画面に遷移します。
対象の楽天カードに付帯のEdyをパソリなどの端末にかざし設定いただだけます。
※お申し込みから14日以内にご設定いただく必要があります。
※14日を過ぎるとお申し込み情報は期限切れとなり、再度申し込み手続きが必要となります。
【利用】
Edyオートチャージ設定後に、対象店舗(ローソンやファミリーマートなどのEdyオートチャージ対象店舗)
のレジ端末で対象のEdyにてお支払いの際に、お支払い前の残高が設定金額以下の場合、設定の「チャージ金額」が自動でチャージされます。
※Edyオートチャージご利用情報は、レシートには記載されません。
※Edyオートチャージご利用内容は、ご利用の2~3日後頃にお送りする「Edyオートチャージご利用のお知らせメール」、または楽天カードご利用明細よりご確認いただけます。
【1日の上限額】
お申し込み時にご選択いただいた上限額を超えてのオートチャージはできません。
【設定済み内容の変更】
オートチャージ設定済みの内容の変更を行うには、楽天e-NAVI内Edyオートチャージメニューより再度お申し込み、及び設定変更のお手続きが必要になります。
【チャージ金額のお支払い】
Edyオートチャージをご利用いただいた情報をもとに、楽天カード株式会社より楽天カードご利用代金として請求させていただきます。
オートチャージ後のお取消しはできませんのでご注意ください。
※チャージ金額200円ごとに楽天ポイント1ポイントを「カードご利用ポイント」として進呈いたします。
【解除】
オートチャージ設定の解除は以下の方法となります。
・楽天Edyでの解除
設定済みの楽天カードに付帯のEdyを楽天Edyアプリ(Android/iOS)がダウンロードされたスマートフォンにかざし解除いただけます。
・ファミリーマートに設置のマルチコピー機での解除
設定済みの楽天カードに付帯のEdyをファミリーマートに設置のマルチコピー機にかざし解除いただけます。
・パソリなどの端末での解除 楽天e-NAVIのEdyオートチャージサービス内、解除ボタンより解除画面に遷移後、
設定済みの楽天カードに付帯のEdyをパソリなどの端末にかざし解除いただだけます。
【自動解除】
以下の場合、お客様のお申し出の有無にかかわらず、楽天カード株式会社にてサービスを自動で解除させていただきます。
・Edyオートチャージ対象店舗で、Edyオートチャージ設定されている楽天カードに付帯のEdyのご利用が180日間ない場合
※再度、お申し込み及び設定のお手続きが必要になります。
・弊社の発行する別のカードへの切替え手続きをした場合
・楽天カードの有効期限を過ぎた場合
※お手元に新しい楽天カードが届いてから、新しいEdy番号をご確認いただき、再度お申し込み及び設定のお手続きが必要になります。
・紛失・盗難された場合
楽天カードを紛失、盗難された際はコンタクトセンターもしくは、紛失・盗難専用ダイヤル(24時間受付)へ至急ご連絡ください。
ご連絡後、Edyオートチャージサービスは自動で解除されます。
※お手元に新しい楽天カードが届いてから、新しいEdy番号をご確認いただき、再度お申し込み及び設定のお手続きが必要になります。
【ご利用の一時停止】
以下の場合、お客様のお申し出の有無にかかわらず、サービスを一定期間ご利用を停止させていただきます。
・楽天カードのショッピングご利用残高がショッピング限度額を超えた場合
・お客様のご利用状況により一時的に停止が必要だと判断した場合
【申請/変更手続き停止期間】
楽天カードの有効期限月の前々月の27日~前月27日頃までは、申請/変更のお手続きができません。
例)お手元の楽天カードに記載の有効期限が09/17(→2017年9月末が有効期限となります。)の場合
→2017年7月27日~2017年8月27日頃までは申請/変更のお手続きができません。
【その他】
・「Edyオートチャージご利用のお知らせメール」にて、ご利用加盟店の記載をいたします。
利用者情報(Edy番号・チャージ日時・チャージ金額・利用店名)は、オートチャージ情報の表示を行う目的で、楽天Edy株式会社より楽天カード株式会社に提供されます。